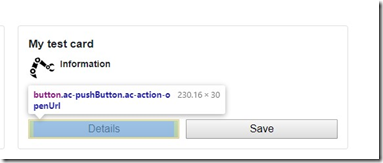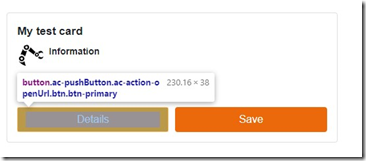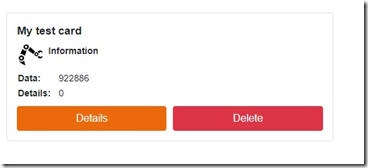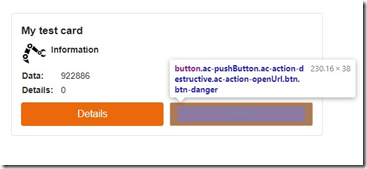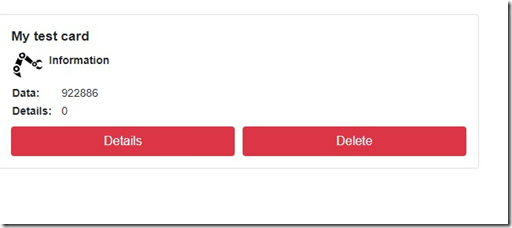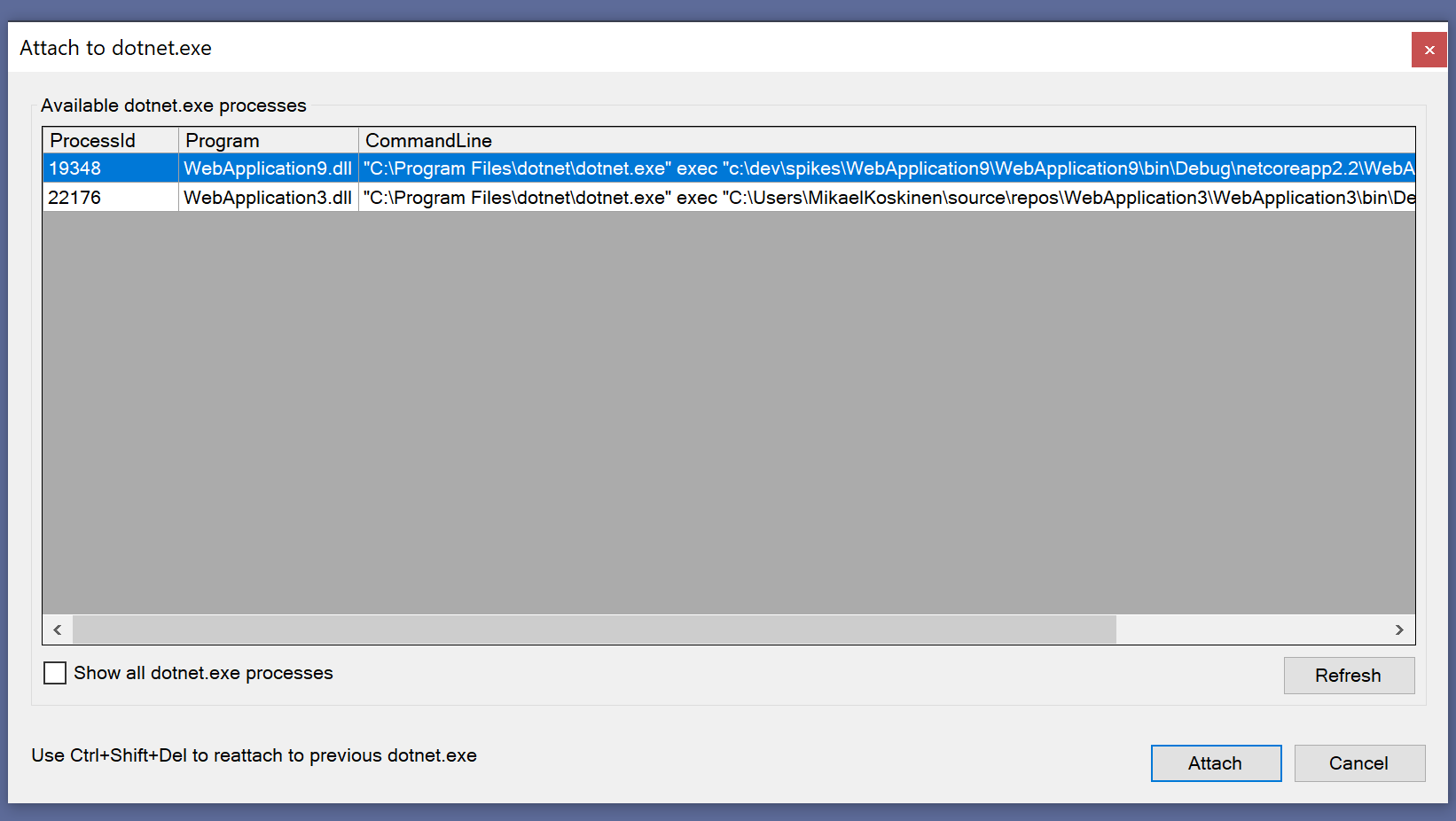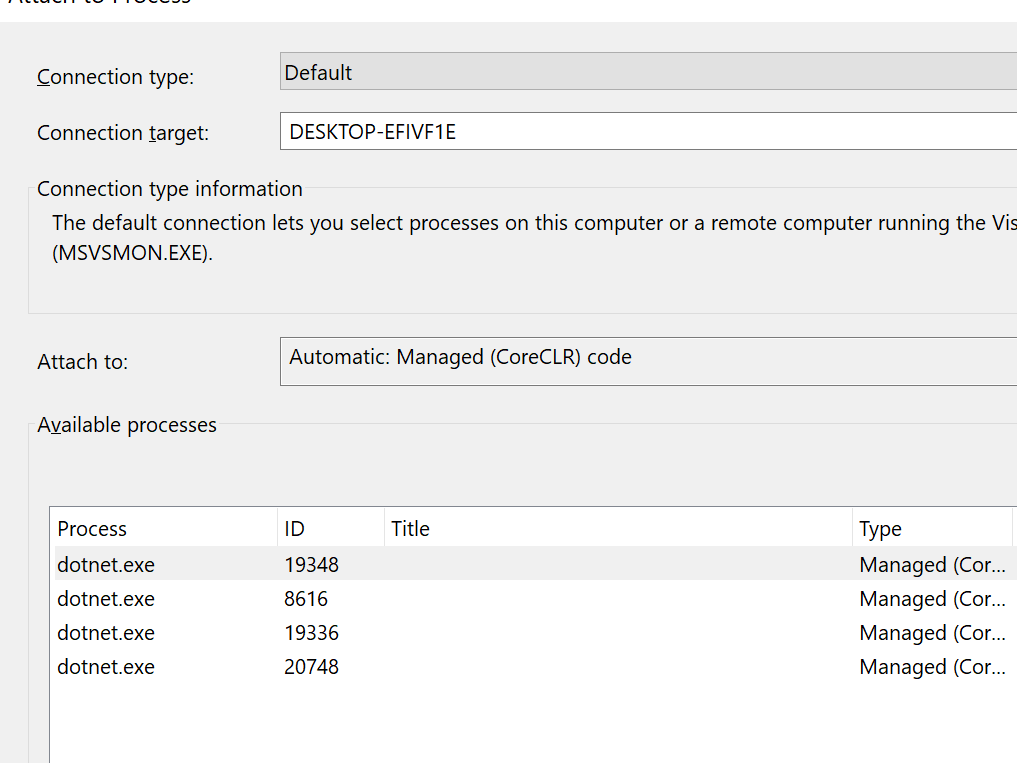Introducing Plugin Framework 1.0.0 – Plugins for .NET apps including Blazor and ASP.NET Core with built-in support for Nuget

Plugin Framework is a new MIT-licensed plugin platform for .NET Core applications. It is light-weight and easy way to add a plugin-support into your application. It supports all the major types of .NET Core applications, including ASP.NET Core, Blazor, Console Apps and WPF & WinForms.Plugin Framework has a built-in support for Nuget packages and feeds.
The Plugin Framework version 1.0.0 is now available from Nuget: https://www.nuget.org/packages/Weikio.PluginFramework/. For Blazor and ASP.NET Core applications the recommended package is https://www.nuget.org/packages/Weikio.PluginFramework.AspNetCore
Main features
Plugin Framework follows an "Everything is a plugin" -mentality. It provides out of the box support for sharing plugins using Nuget packages, Roslyn scripts and delegates, in addition to the more common ones like .NET assemblies and folders.
Here’s a short summary of the major features provided by Plugin Framework:
- Deliver plugins as Nuget-packages, .NET assemblies, Roslyn scripts and more.
- Easy integration into a new or an existing .NET Core application.
- Automatic dependency management.
- MIT-licensed, commercial support available.
Quick start: ASP.NET Core
Install-Package Weikio.PluginFramework.AspNetCore
Using Plugin Framework can be as easy as adding a single new line into ConfigureServices. The following code finds all the plugins (types that implement the custom IOperator-interface) from the myplugins-folder.
services.AddPluginFramework<IOperator>(@".\myplugins");
The plugins can be used in a controller using constructor injection:
public CalculatorController(IEnumerable<IOperator> operator)
{
_operators = operators;
}Getting started
Best way to learn more about Plugin Framework is through the project's home page at Github: https://github.com/weikio/PluginFramework. The repository contains multiple different samples at the time of writing this. Here's a list:
Plugin Framework & .NET Console Application
Plugin Framework & ASP.NET Core
Plugin Framework & Blazor
Plugin Framework & WPF App
Nuget & Plugin Framework & ASP.NET Core
Roslyn & Plugin Framework & ASP.NET Core
Delegates & Plugin Framework & ASP.NET Core
How does this work?
When you create your application and add support for Plugin Framework, you usually define two things:
1. The specifications for the plugins. In some applications a plugin can add new functionality into the UI. In other apps, plugins are used to distribute logs into multiple different systems. The application defines what kind of extensions it supports.
2. The locations where the application can find the plugins. Many applications use a specific “plugins”-folder to indicate the location where plugins should exist in the hard drive. In some situations plugins are installed in runtime from Nuget. These plugin locations are called catalogs. As a developer you define what catalogs your application uses.
What makes a plugin?
In the context of the Plugin Framework, plugin is a single .NET Type. For some applications a plugin is a type which implements a specific interface. In some applications a plugin is a type which has a single public method called Run. Attributes are often used to indicate the plugins and that is also supported by Plugin Framework. From the Plugin Framework's point of view anything or everything can be a plugin.
What is a plugin catalog?
Each plugin is part of a catalog. Plugin Framework provides the following officially supported catalogs:
- Type
- Assembly
- Folder
- Delegate
- Roslyn script
- Nuget package
- Nuget feed
License & Source code & Commercial Support & Issue Tracking
As previously mentioned, Plugin Framework is MIT-licensed and its source code is available from GitHub: https://github.com/weikio/PluginFramework. GitHub also contains the issue tracking.
There is also commercial support available for Plugin Framework. That is provided by Adafy https://adafy.com. Though the website is only in Finnish, the support is available both in English and in Finnish.